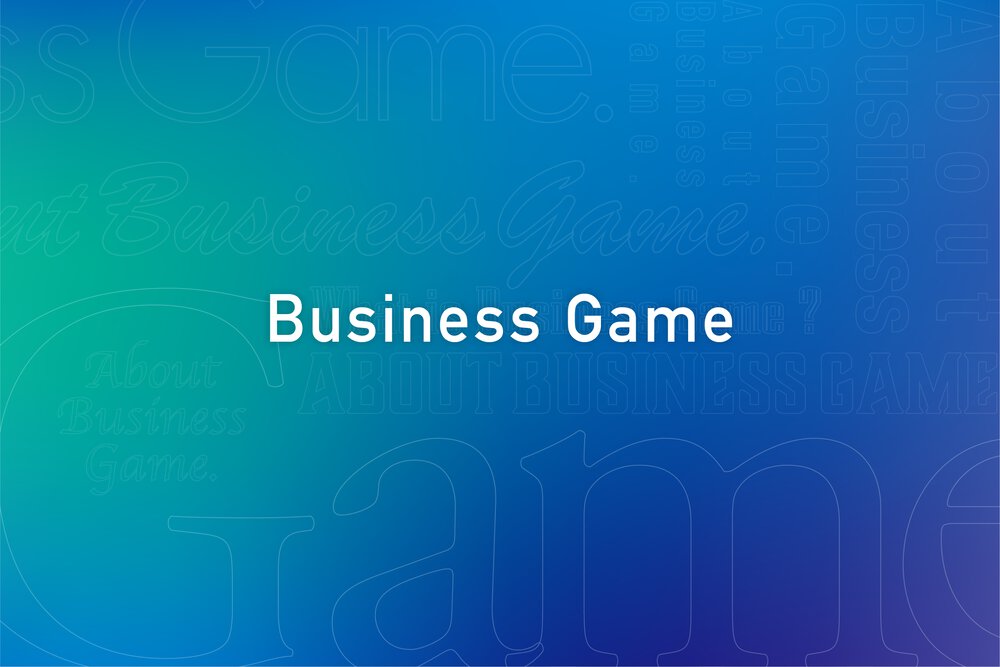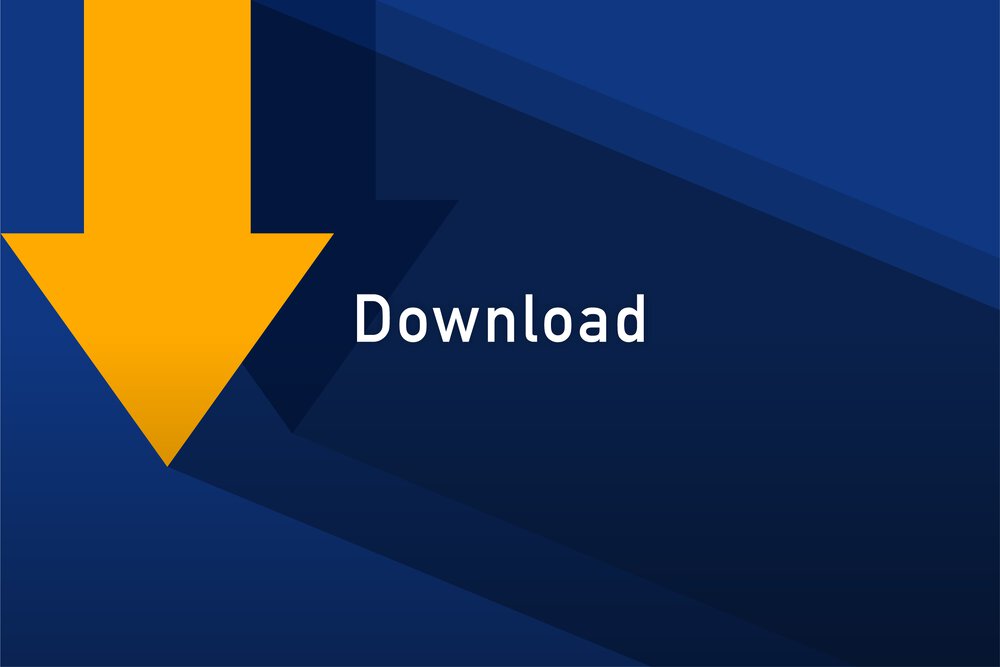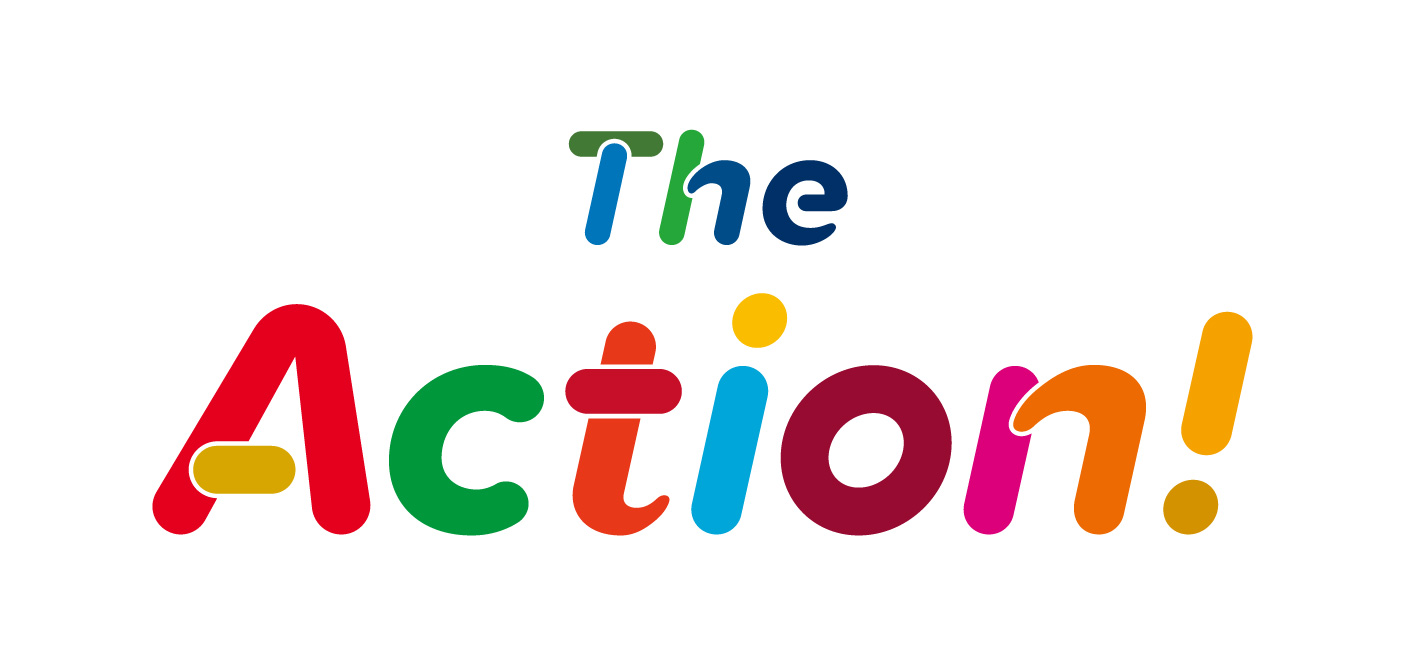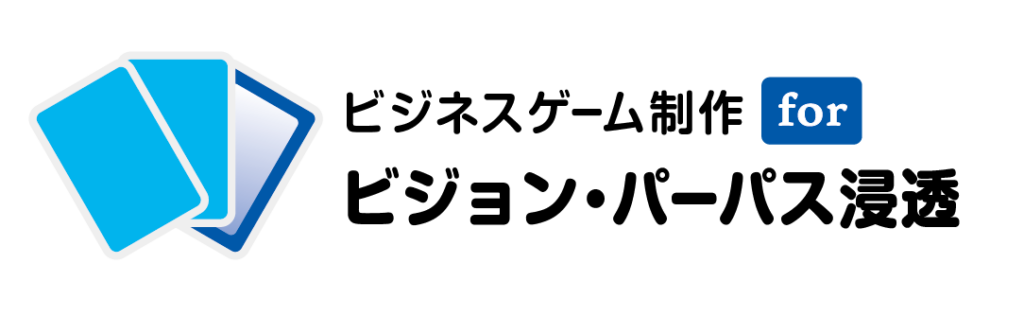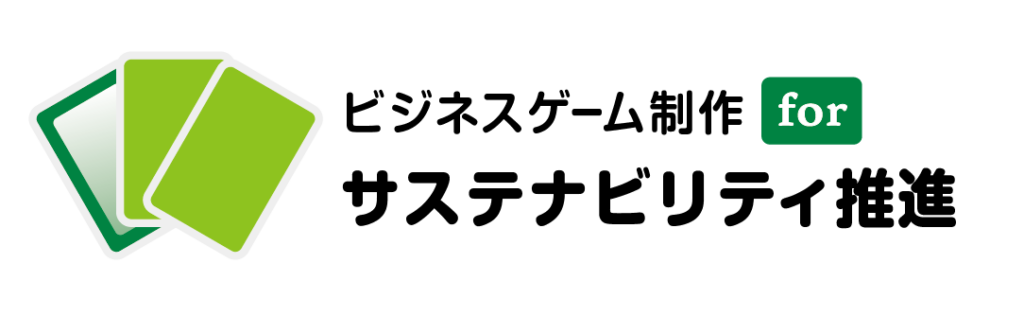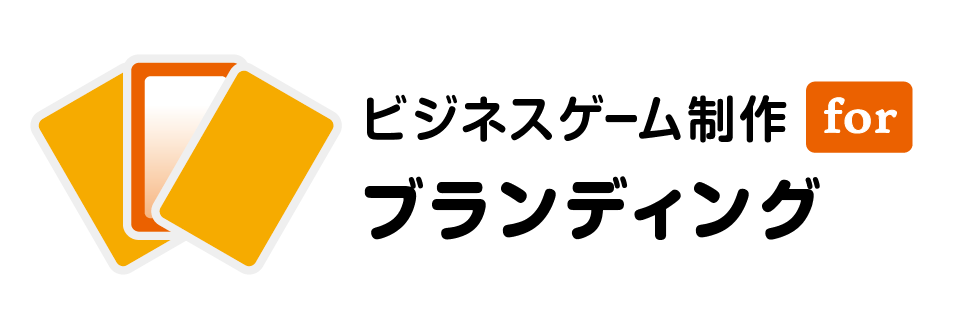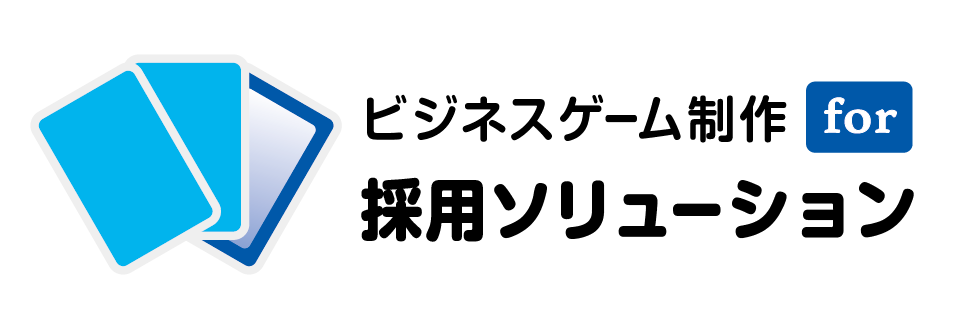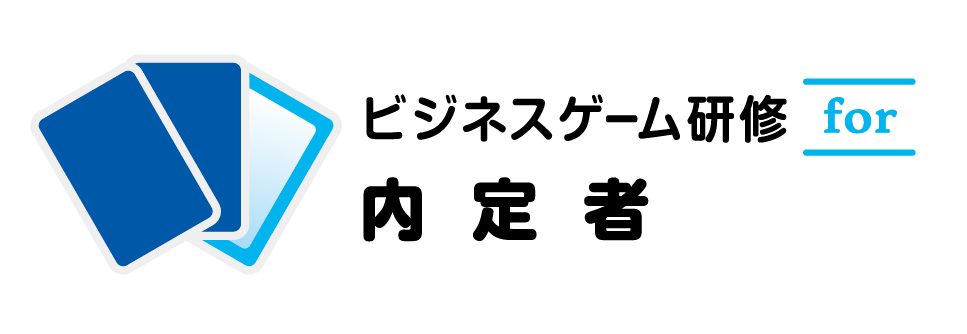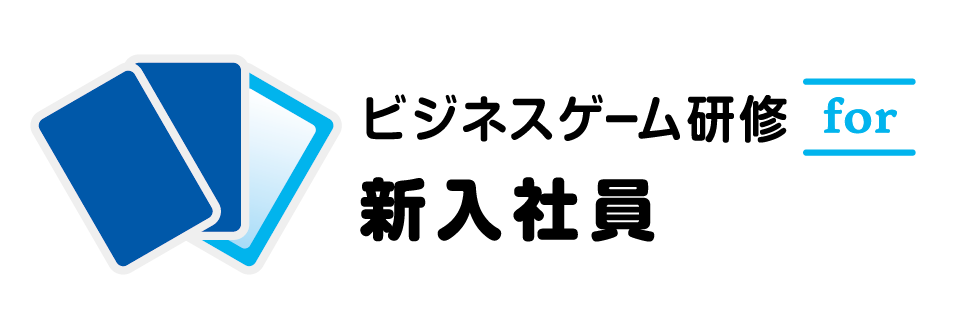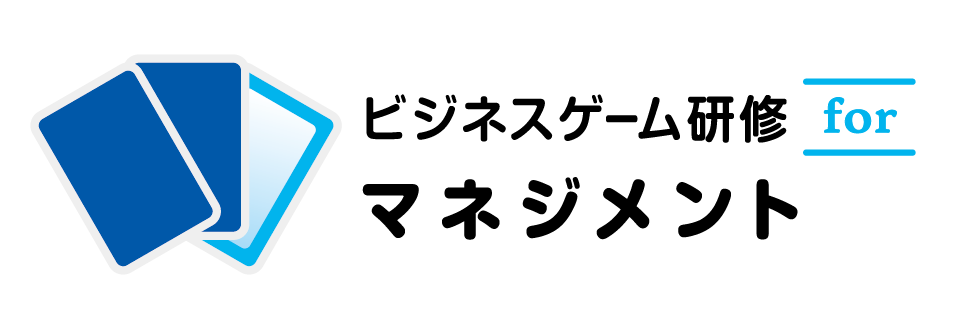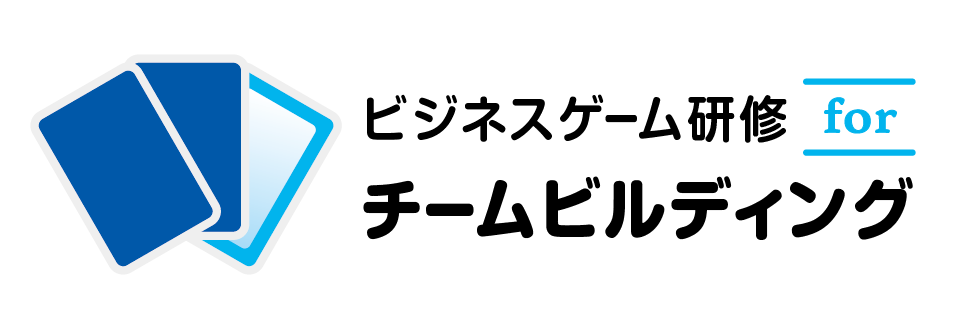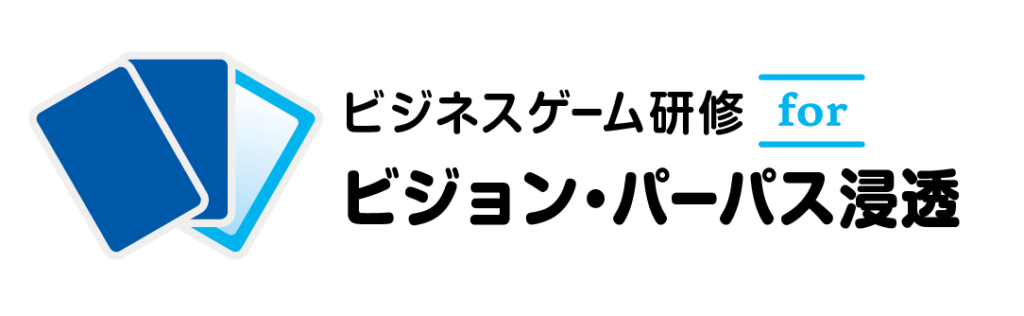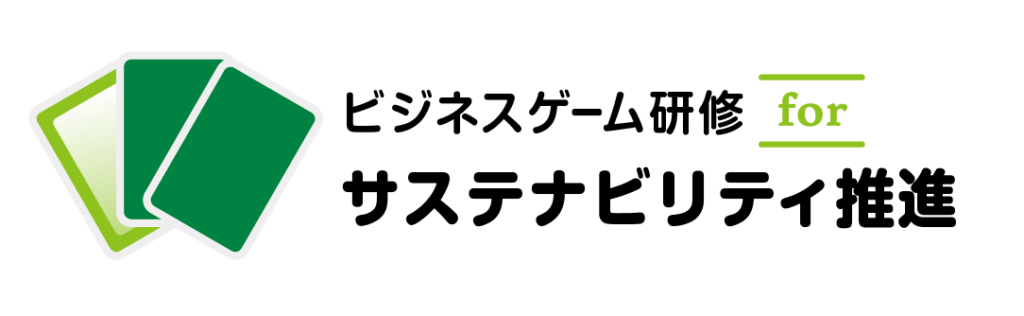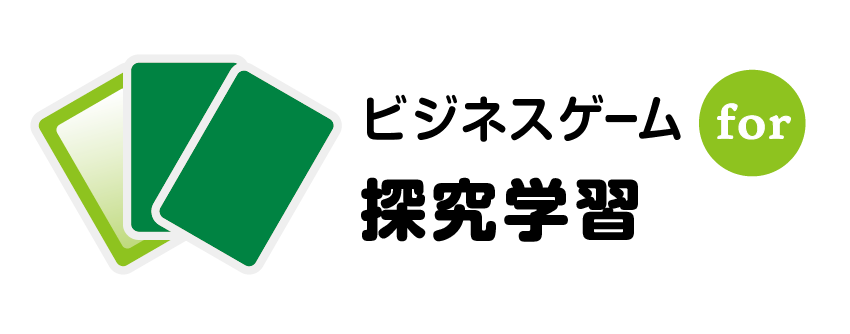Zoom/Google Meet/Microsoft Teamsに必要なOS・ブラウザ・帯域幅(回線速度)まとめ
- 最終更新日:2024-12-26
オンラインミーティング、オンライン商談、オンライン研修、オンライン授業、オンライン会社説明会、オンライン面接……
これらの様々な目的のオンラインコミュニケーションを成立させる上ではコミュニケーションツール(Zoom/Google Meet/Microsoft Teamsなど)に合わせたPC環境の準備が必要不可欠です。
本稿では、大切なオンラインコミュニケーションの場で通信トラブルが生じないようにすることを目的に、メジャーなコミュニケーションツールでサポートされているOSとブラウザと必要な帯域幅(回線速度)をご紹介します。
Zoom に必要なOS・ブラウザ・帯域幅
Zoom でサポートされているOS
- macOS X と macOS X (10.10) 以降
- Windows 11
- Windows 10(※)
- Windows 8 または 8.1
- Windows 7
- Ubuntu 12.04 以降
- Mint 17.1 以降
- Red Hat Enterprise Linux 8.0 以降
- Oracle Linux 8.0 以降
- CentOS 8 以降
- Fedora 21 以降
- OpenSUSE 13.2 以降
- ArchLinux(64 ビットのみ)
※Windows 10 デバイスは、Windows 10 Home、Pro または Enterprise のいずれかで実行されている必要があります( S モードはサポートされていません)。
Zoom でサポートされているブラウザ
- デスクトップ
- Chrome
- Firefox
- Edge
- Safari
- モバイル
- Safari
- Chrome
- Firefox
※最新バージョンから 2 バージョン以内のOSが対象です(Chrome の最新バージョンが 111 である場合、Zoom はバージョン 109、110、111 をサポートします)。
Zoom に必要な帯域幅(回線速度)
ミーティングやウェビナーのパネリストに推奨される帯域幅
- 1 対 1 のビデオ通話
- 高品質ビデオでは 600 kbps(上り / 下り)
- 720p HD ビデオの場合では 1.2 Mbps(上り / 下り)
- 1080p HD ビデオでは 3.8 Mbps / 3.0 Mbps(上り / 下り)
- グループビデオ通話
- 高品質ビデオでは 1.0 Mbps / 600 kbps(上り / 下り)
- 720p HD ビデオでは 2.6 Mbps / 1.8 Mbps(上り / 下り)
- 1080p HD ビデオでは 3.8 Mbps / 3.0 Mbps(上り / 下り)
- ギャラリー ビューでは 2.0 Mbps(25 名)、4.0 Mbps(49 名)
- 画面共有のみ(ビデオ サムネイルなし): 50~75 kbps
- ビデオ サムネイルによる画面共有の場合: 50~150 kbps
- オーディオ VoIP の場合: 60~80 kbps
- Zoom Phone の場合: 60~100 kbps
ウェビナー参加者に推奨される帯域幅
- パネリストのビデオがオンの場合
- 高品質のビデオでは 〜600 kbps(上り / 下り)
- 720p HD ビデオでは 〜1.2-1.8 Mbps(上り / 下り)
- 1080p HD ビデオでは 〜2-3 Mbps(下り)
- 画面共有のみ(ビデオ サムネイルなし): 50~75 kbps(下り)
- ビデオ サムネイルによる画面共有の場合: 50~150 kbps (下り)
- オーディオ VoIP の場合: 60~80 kbps(下り)
Google Meet に必要なOS・ブラウザ・帯域幅
Google Meet でサポートされているOS
- デスクトップ(※)
- Apple macOS
- Microsoft Windows
- Chrome OS
- Ubuntu などの Debian ベースの Linux ディストリビューション
- モバイル
- Android 5.0 以降
- iOS 14 以降
- Gmail アプリ
- Android 6 以降
- iOS 14 以降
※最新バージョンから 2 バージョン以内のOSが対象です。
Google Meet でサポートされているブラウザ
- Chrome ブラウザ
- Mozilla Firefox
- Microsoft Edge
- Apple Safari
※ブラウザは最新バージョンを使用することを推奨します。
Google Meet で必要な帯域幅(回線速度)
| 大規模な組織での参加者 1 人あたりの平均的な帯域幅 | ||
|---|---|---|
| 会議の種類 | 送信 | 受信 |
| 動画 | 1 Mbps | 1.3 Mbps |
| 音声のみ | 12 Kbps | 18 Kbps |
| 小規模な組織や個人での参加者 1 人あたりの帯域幅 | ||
|---|---|---|
| 会議の種類 | 送信 | 受信 |
| 1080p の動画 | 最大 3.6 Mbps | 最大 3.6 Mbps |
| 720p の動画 | 最大 1.7 Mbps | 最大 1.7 Mbps |
| グループ会議 | 250 Kbps 以上* | 最大 4.0 Mbps |
| 音声のみ | 100 Kbps | 100 Kbps |
Microsoft Teams に必要なOS・ブラウザ・帯域幅
Microsoft Teams でサポートされているOS
- Windows 11、Windows 10 (Windows 10 LTSC for Teams デスクトップ アプリを除く)、ARM 版の Windows 10、Windows 8.1、Windows Server 2019、Windows Server 2016、Windows Server 2012 R2
- MacOS の 3 つの最新バージョンのいずれか
- Android:最新の4つのメジャーバージョン
- iOS:最新の2つのメジャーバージョン
Microsoft Teams でサポートされているブラウザ
- Microsoft Edge:RS2 以降
- Microsoft Edge (Chromium ベース):最新バージョンと、その前の2バージョン
- Google Chrome:最新バージョンと、その前の2バージョン
※通話と会議の両方をサポートしているブラウザのみを掲載しています。
Microsoft Teams に必要な帯域幅(回線速度)
Audioの帯域幅の要件 (上り/下り)※単位はKB/s
- 1 対 1
- Minimum:10/10
- 推奨:58/58
- 最高のパフォーマンス:76/76
- 会議
- Minimum:10/10
- 推奨:58/58
- 最高のパフォーマンス:76/76
ビデオの帯域幅の要件 (上り/下り)※単位はKB/s
- 1 対 1
- Minimum:150/150
- 推奨:1,500/1,500
- 最高のパフォーマンス:4,000/4,000
- 会議
- Minimum:150/200
- 推奨:2,500/4,000
- 最高のパフォーマンス:4,000/4,000
OSのバージョン確認方法
Mac
- 画面の左上の「Appleメニュー(Appleのアイコン)」を選択
- メニュー上の「この Mac について」を選択
- 表示されるバージョン番号を確認
Windows
- 画面下の「スタートボタン(Windowsのアイコン)」を選択
- メニュー上の「設定(歯車のアイコン)」を選択
- メニュー上の「システム」を選択
- メニュー上の「バージョン情報」を選択
- 「Windows の仕様」に表示されるバージョンを確認
ブラウザのOSのバージョン確認方法
Google Chrome
- ブラウザの画面右上の「三点リーダーのアイコン」を選択
- メニュー上の「ヘルプ」を選択
- メニュー上の「Google Chrome について」を選択
- 「Chrome について」に表示されるバージョンを確認(※)
※バージョンが古い場合は自動更新されます
Microsoft Edge
- ブラウザの画面右上の「三点リーダーのアイコン」を選択
- メニュー上の「ヘルプとフィードバック」を選択
- メニュー上の「Microsoft Edge について」を選択
- 「バージョン情報」 に表示されるバージョンを確認(※)
※バージョンが古い場合は自動更新されます
帯域幅(回線速度)の確認方法
<Step1>
「スピードテスト」のキーワードでGoogle検索をする
<Step2>
検索結果画面の最上段に表示される「インターネット速度テスト」の項目内にある「速度テストを実行」のボタンをクリックする
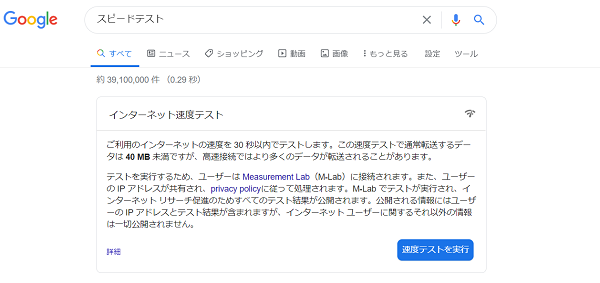
<Step3>
自動で実行されるテスト結果を待つ(数十秒程度かかります)
<Step4>
出力されたテスト結果を確認する
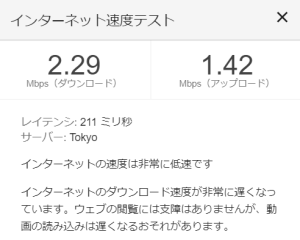
<注意点>
一般的に回線速度の単位は「Mbps」が主流ですが、ツールによっては「MB/s」で表示されているケースもあります。前者はビット単位の速度で、後者はバイト単位の速度です。1バイト=8ビットとなります(例:8MB/s=64Mbps)。
この記事の著者について
執筆者プロフィール
池田 信人
自動車メーカーの社内SE、人材紹介会社の法人営業、新卒採用支援会社の事業企画・メディア運営(マーケティング)を経て、2019年に独立。人と組織のマッチングの可能性を追求する、就活・転職メディア「ニャンキャリア」を運営。プロジェクトデザインではマーケティング部のマネージャーを務める。無類の猫好き。しかし猫アレルギー。
監修者プロフィール

亀井 直人
鳥取県立鳥取東高等学校卒業、福岡工業大学情報工学部情報通信工学科卒業。SE(インフラエンジニア)として長く経験を積む。プロジェクト遂行におけるチームのパフォーマンスを引き出すためにファシリテーション技術の習得・実践を続ける。特定非営利活動法人日本ファシリテーション協会では役員(2016年~2021年理事、2019年~2021年副会長)を務める。富士ゼロックス福岡在籍中にSDGsとビジネスゲーム「2030SDGs」に出会う。ビジネスゲームが持つ力の素晴らしさに触れ、2020年に研修部マネージャーとしてプロジェクトデザインに合流する。活動を通じて関わり合う方々との対話を楽しみにしている。鳥取県鳥取市出身。蟹と麦チョコが大好き。
- 経済産業省認定情報セキュリティスペシャリスト
- PMP(Project Management Professional)
- NPO法人 SDGs Association 熊本 監事
- Facebookアカウントはこちら
INFORMATION
ご案内
SERVICE
その他
ビジネスゲームラインナップ
SITE MAP
Copyright © 2016 Project Design Inc. All Rights Reserved.